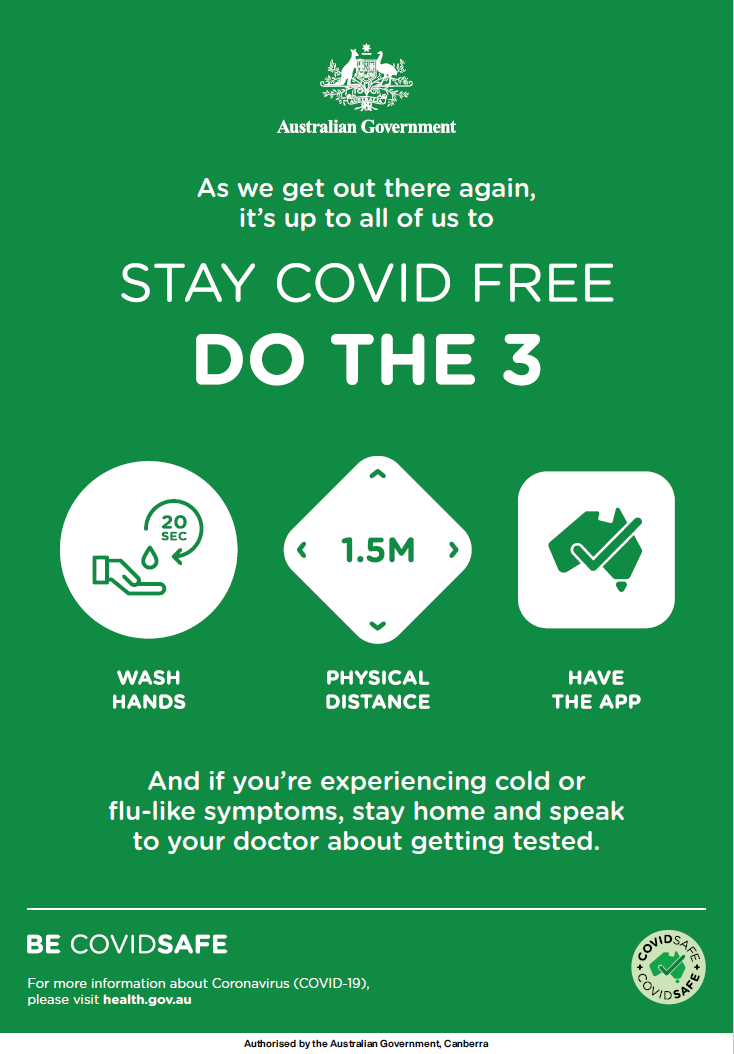By default, Windows Search will use a plain text filter to search the contents of those types of files, since another app is not associated. After the index is rebuilt, searching for text inside one of the new file types should now show results. Method 2: Search Words in PDF Using Preview on Mac. If you are using a macOS computer, chances are, your default PDF file viewer is the Preview application. The application can help you search for a Word in the PDF document. Below, we have the steps you will need to follow to use the Preview application to search for a word.
PDF document is designed and made in such a way that can't be edited or tampered by any means. But sometimes, we may need to edit it or search keywords in PDF documents. In that case, we face a lot of difficulties to find out the proper word we need. Sometimes it may be very frustrating or even time taking. Windows 8 sync gmail. Moreover, search multiple PDFs for a specific keyword is a real pain if the document contains a lot of text. Here, you need a strong PDF keyword search tool which can simplify your life by offering easy to use interface and powerful search option.
The Best PDF Keyword Search Tool to Search Keywords in PDF
iSkysoft PDF Editor 6 Professional for Mac (or iSkysoft PDF Editor 6 Professional for Windows)works continuously in favor of the users and have introduced possibly the most powerful and versatile PDF editor tool. If you want to search for the perfect tool to search keywords in PDF, then this iSkysoft PDF editor is the best suited for you. This is assured; you will enjoy working on this software just like using any text editor like MS Word or Wordpad. Thus, search multiple PDFs for keywords will not be an issue anymore.
How to Find Keywords in PDF
Now, let us go through the step by step instruction on how you can make your life simple using iSkysoft PDF editor to search for keywords on PDF. .
Step 1. Launch iSkysoft PDF Editor 6 Professional
Download the iSkysoft PDF Editor tool and install it on your system. Now open the software and you should see the below window.
Step 2. Open PDF Files
Download the iSkysoft PDF Editor tool and install it on your system. Now open the software and you should see the below window.
Step 3. Search Keywords in PDF
Once you've imported the PDF file to the program, you can press 'Command + F' button on the keyboard to open the 'Word search' window. Then you can type the keyword you wanted to find the keywords in PDF file with ease.
Step 4. Search Multiple PDFs for Keywords
In order to search multiple PDFs for keywords, you can merge multiple PDF files at first. To do so, you can click on the 'Combine PDF' button on the welcome page of the PDF editor.
And then click on the 'Add Files' to import multiple PDF files into the program and combine multiple PDFs with ease. After you've merged multiple PDFs, you can press 'Command + F' button again to search multiple PDFs for keywords easily.
Why Choose iSkysoft PDF Editor 6 Professional to Search Keywords in PDF
iSkysoft PDF Editor 6 Professional for Mac (or iSkysoft PDF Editor 6 Professional for Windows) is an all in one tool to edit and manage all the PDF documents just what you want them to be. How to download pubg on iphone 4s. It means, it brings all the flexibility to the PDF documents using the revolutionary techniques and you can simply edit the PDF file without any problem just like working on MS Word. Editing a PDF document, an image or even a full page is also possible with this easy to use a tool from iSkysoft. Also, keyword search in PDF and multiple PDF files are even easier. This simple yet influential software allows you to markup any PDF document with highlight, custom notes or even custom drawings. How to run ps3 games on pc. You can even sign a PDF copy for your official purpose as well.
Not only these, iSkysoft PDF editor gives you the freedom to convert any PDF files in MS Word, Excel, text or any other format just as you want. Even, you can combine multiple PDFs for a single file with help of this software.
Main Features of iSkysoft PDF Editor 6 Professional
- Edit of any PDF documents and pictures.
- Create secured PDF with help of passwords.
- Use PDF watermark for your custom reflection.
- Convert any PDF in virtually any format you want like doc, text, HTML etc.
- Search keywords in PDF with ease.
- Introduction
- This tutorial shows how to make scanned PDF documents searchable using 'Recognize Text' operation available in the Adobe® Acrobat® software. Originally, the scanned PDF documents do not contain any searchable text. Each page is just an image. The 'Recognize Text' operation (also known as 'Optical Character Recognition' or OCR) processes each page and creates an invisible layer of text that can be searched or copied and pasted into a new document. The searchable text is added behind the page image, so the visual appearance of the pages does not change.
- Why Recognize Text?
- If the document does not have any searchable text, then it significantly limits its functinality. The document cannot be used for any text-based processing such as automated bookmarking and linking, text search and extraction, keyword-based redacting and etc.
- Is my PDF searchable?
- Open the PDF document in the Adobe® Acrobat® and try to select any text on the page with a selection tool. If you can highlight a text string and copy/paste it into a text editor (such as the Notepad, Microsoft Word or Outlook), then the document does contain a searchable text. If you cannot highlight a text on the page, then the document is not searchable.
- Scanning Quality
- To apply 'Recognize Text' operation to a PDF, the original scanner resolution must have been set at 72 dpi or higher. Note that scanning at 300 dpi produces the best text for conversion. At 150 dpi, OCR accuracy is slightly lower.
- Prerequisites
- You need a copy of the Adobe® Acrobat® installed on your computer in order to use this tutorial. You can download trial version of the Adobe® Acrobat®.
Step 1 - Open a PDF DocumentStart the Adobe® Acrobat® application and using 'File > Open.' menu open a scanned PDF document.Step 2 - Start the 'Enhance Scans' ToolSelect the 'Tools' from the main toolbar. Double click on the 'Enhance Scans' tool.Step 3 - Select a PDF Document(s) to Be ProcessedExpand the 'Recognize Text' pull down menu. Select 'In This File' to process a currently opened PDF document. Optionally, click 'In Multiple Files.' to select multiple PDF files or folder to process.Step 4 - Specify SettingsThe 'Recognize Text' options are displayed in the second-level toolbar. Select a page range and language for the text recognition. Optionally, click 'Settings' to open the 'Recognize Text' dialog box, and specify the options as needed.The 'Recognize Text' dialog box allows to specify general settings for OCR.Specify the language for the OCR engine to use to identify the characters in the 'Document Language' pull down menu.Select PDF output style that determines the type of PDF to output. Select one of the following options in the 'Output' pull down menu:- Searchable Image - ensures that text is searchable and selectable. This option keeps the original image, deskews it as needed, and places an invisible text layer over it. The selection for 'downsample images' in this same dialog box determines whether the image is downsampled and to what extent.
- Searchable Image (Exact) - ensures that text is searchable and selectable. This option keeps the original image and places an invisible text layer over it. Recommended for cases requiring maximum fidelity to the original image.
- Editable Text & Images - synthesizes a new custom font that closely approximates the original, and preserves the page background using a low-resolution copy.
The 'Downsample To' pull down menu allows to decrease the number of pixels in color, grayscale, and monochrome images after OCR is complete. Choose the degree of downsampling to apply. Higher-numbered options do less downsampling, producing higher-resolution PDFs.Click 'OK' to save changes and close the dialog.Step 5 - Start ProcessingClick 'Recognize Text' button to starting recognizing text.Step 6 - Inspect the ResultsInspect the results. The text recognition creates a layer of text in the PDF that can be searched, or copied and pasted into a new document.When you run OCR on a scanned output, the Acrobat® analyzes bitmaps of text and substitutes words and characters for those bitmap areas. If the ideal substitution is uncertain, software marks the word as suspect. Suspects appear in the PDF as the original bitmap of the word, but the text is included on an invisible layer behind the bitmap of the word. This method makes the word searchable even though it is displayed as a bitmap.Note that OCR operation does not guarantee that all text in a PDF document would be recognized correctly. The text recognition accuracy mainly depends on the scanned document quality, but there are many other facts that can affect the result.Example 1: 100% Recognition AccuracyThe first example shows the correct text recognition. The original PDF file has no selectable or searchable text. The text can be selected, and copy/pasted into the resulting PDF. The selected text has been copy/pasted into the text editor to show the text recognition results. All characters have been correctly identified in the following example: Example 2: Recognition with Few ErrorsThe second example illustrates the case when some characters are not recognized correctly. Although the text is searchable, it doesn't match the original image. There are few errors on the page: the 'security' is incorrectly recognized as 'securitv', the last digit 9 is recognized as 2: '123-456-789' instead of '123-456-782':Example 3: Low Accuracy The third example illustrates the case with a large number of recognition errors. Although the text is still searchable, it is useless for any practical purpose. The word 'CONFIDENTIAL' is recognized as 'C9NFJDtNTJAL': The Adobe® Acrobat® allows to correct 'suspect' words if the ideal substitution is uncertain.Optionally, select 'Recognize Text > Correct Recognized Text' in the 'Enhance Scans' toolbar. The Acrobat® identifies suspected text errors and displays the image and text side by side. All suspect words on the page are enclosed in boxes. Click the highlighted object or box in the document, and then correct it in the 'Recognized As' box in the toolbar. Click 'Accept' once the word was corrected. The next suspect is automatically highlighted. Correct mistakes as needed. Click 'Accept' for each correction. Click 'Close' in the second-level toolbar when the task is complete.Step 7 - Save Searchable PDF DocumentDo not forget to save the processed PDF document. Click 'File > Save As.' in the main menu.
The third example illustrates the case with a large number of recognition errors. Although the text is still searchable, it is useless for any practical purpose. The word 'CONFIDENTIAL' is recognized as 'C9NFJDtNTJAL': The Adobe® Acrobat® allows to correct 'suspect' words if the ideal substitution is uncertain.Optionally, select 'Recognize Text > Correct Recognized Text' in the 'Enhance Scans' toolbar. The Acrobat® identifies suspected text errors and displays the image and text side by side. All suspect words on the page are enclosed in boxes. Click the highlighted object or box in the document, and then correct it in the 'Recognized As' box in the toolbar. Click 'Accept' once the word was corrected. The next suspect is automatically highlighted. Correct mistakes as needed. Click 'Accept' for each correction. Click 'Close' in the second-level toolbar when the task is complete.Step 7 - Save Searchable PDF DocumentDo not forget to save the processed PDF document. Click 'File > Save As.' in the main menu.Search Words In Pdf Documents
Click here for a list of all step-by-step tutorials available.2020-12-03 21:51:50 • Filed to: Comparison of PDF Software • Proven solutions
Want to search in Adobe Reader or Adobe Acrobat? PDF documents have become the go-to file format for a vast majority of users due to the fact that they are easily shared while still retaining the original formatting performed by the document's author. The documents however pose a challenge in that they don't permit users to search for text within them. Third-party apps have been developed to counter this challenge. In this article, we will be looking at how to find and replace using Adobe Acrobat.
- How to Search in Adobe Reader or Adobe Acrobat
- How to Search in Adobe Reader Alternative
How to Search in Adobe Reader or Adobe Acrobat
One of the most popular PDF readers available in the Acrobat Reader. It gives the users the ability to search for specified keywords in a single PDF document or even on multiple documents. To find and replace Adobe, you have to follow a number of simple steps as illustrated below.
How to Search on Adobe PDF
1. Open the Acrobat Reader on your computer. Once you have launched the reader, a list of all recently opened PDF files will be displayed on the home page.
2. Click on the 'Edit' to reveal more options. On the menu bar, one of the options available is the Edit option. Clicking on it reveals a drop-down menu. On this menu, we are interested in the 'Advanced Search' option.
3. https://stanv.over-blog.com/2021/01/can-you-buy-starcraft-2-online.html. Select the scope of the search. A user can select to have the search carried out on a single document or on multiple documents.
4. Enter the phrase that you would want to search for on the text box and tick on the parameters for the search. The parameters include; case sensitive that is used to differentiate terms on the basis of whether they are upper case or lower case.
5. Click on the search button once you are satisfied with the search parameters and wait for your results. The files containing the phrase you selected will be displayed on your screen. This is how you Use Adobe Acrobat find and replace feature.
How to Search in Adobe Reader Alternative
The searching function is not restricted to Adobe Acrobat only. Another available alternative is an application known as PDFelement. Searching Adobe PDF involves a few simple steps. A user can search for phrases in two ways: using the search icon located on the vertical menu bar or using the Ctrl + F function.
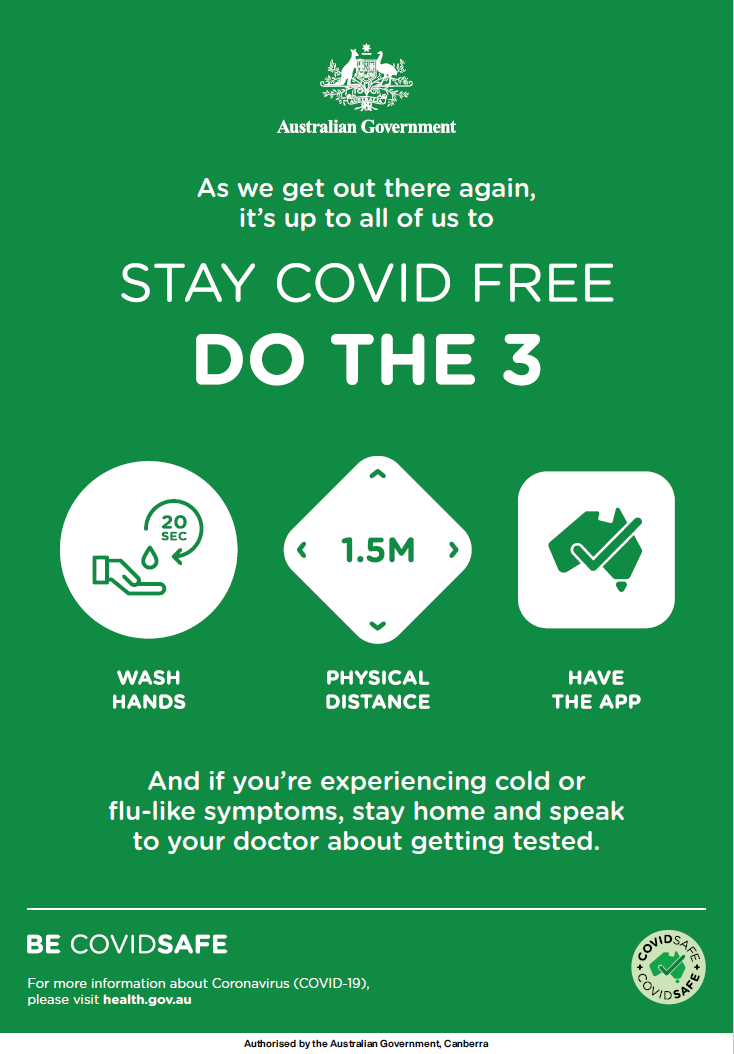
Method 1: Using the search icon involves the following steps:
- Open the PDF document.
- On the left side of the screen, locate a 'Search' icon, and click on it.
- This will display a menu where a user can enter the search parameters such as the phrase being searched for as well as constraints that include case sensitivity.
- When selecting the 'Match case' option, the results returned will display all the words containing the phrase entered in the search parameter in the given case only.
- Selecting the 'Match whole word' option will return all the words matching the phrase entered in the search box without taking into account their case.
Method 2: Using the Ctrl + F function involves the following steps:
- Open the PDF document.
- Press the 'Ctrl + F' buttons simultaneously to reveal a pop-up menu.
- The menu will feature a search box where you can enter the phrase to be searched for in the open document.
- Use this search box to enter the phrase and click on the 'Next' button to proceed with the search.
- The results of the search will be highlighted on the open document allowing the user to toggle between all the results by pressing the Next button.
- When you get to the end of the results, a pop-up message will appear on the screen telling you that you have reached the end of the results.
Why you need to replace Adobe Acrobat to Search PDF
In instances where the Adobe Reader search not working or Adobe Acrobat search not working, users are left stranded since they cannot obtain the results that they require. PDFelement has come in to tackle this challenge by providing a user-friendly and highly efficient platform to read, find, and replace as well as edit PDF documents.
How To Search For Words In A Pdf Document Format
- The user interface of the application is simple and straight to the point ensuring no user will struggle to navigate through it.
- It also provides users with features such as adding comments to the documents for further clarification to future readers.
- Users are also able to convert documents to PDF from other file formats as well as converting documents from PDF to other file formats after editing them.
- Another useful feature is the ability to add a unique digital signature to the document to enhance its authenticity. This is because digital signatures cannot be replicated.
- It focuses on the security of the documents by providing users with the option to add a password which limits access to those that are provided with the password.
Search All Documents For A Word
Free Download or Buy PDFelement right now!
Free Download or Buy PDFelement right now!
Buy PDFelement right now!
How To Search For Words In A Pdf Document Template
How to take a screenshot on your desktop computer. Buy PDFelement right now!